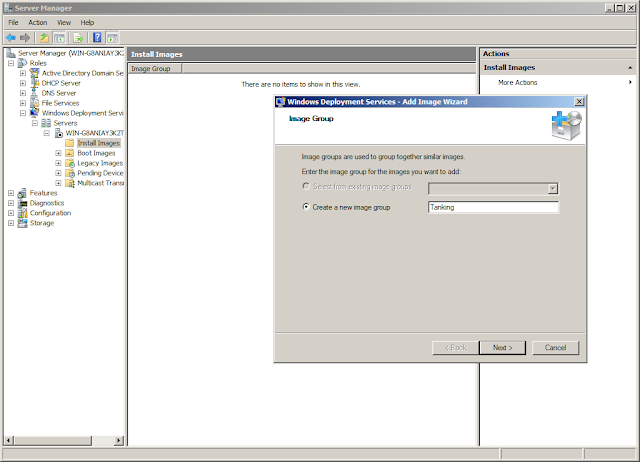Fredrik's Blogg
fredag 13. juni 2014
mandag 6. mai 2013
PTF
«Det
ny-oppstartede firmaet Snabel A\S ønsker server(e) som brukes til å rulle ut Windows\Linux
til bruk av utrulling av operativsystemer og programvare. Dette skal være så
billig som mulig, helst gratis.
Det skal også være
innlogging, fildeling, hjemmeområder, proxy og brannmur (via Cisco-switch)»
Slik lyder
PTF-oppgaven min. Jeg har måttet gjøre litt annerledes, og jeg har blant annet
kuttet ut proxy og brannmur, da jeg møtte på tidkrevende problemer under
oppgaven.
Forberedelser
Til denne
oppgaven trengte jeg å forberede meg litt. Jeg har lest om WDS (Windows
Deployment Service), AIK (Automated Installation Kit), WPE (Windows
Pre-installation Environment) samt guider og FAQ’er om emnet. Til denne
oppgaven er det ikke så viktig med mye utstyr, som switcher, routere osv. Her
kommer en liste over utstyret jeg har brukt:
Fysisk utstyr:
·
1
stk. datamaskin med 10 GB RAM, 6-core AMD FX-6100 4,12 GHz, Windows 7 Ultimate
64bit (denne står hjemme)
·
1
stk. skole-PC til bruk til TeamViewer
·
1
stk. minnepenn, 16 GB (til overføring av filer mellom maskinene)
Virtuelt utstyr:
·
1
stk. Windows Server 2008
·
1
stk. Windows 7 Enterprise, for utforming av operativsystemet.
·
1
stk. «tom» maskin for utrulling.*
Diverse utstyr m/ software:
·
1
stk. installasjon av Oracle VirtualBox
·
1
stk. installasjon av Windows Automated Installation Kit
·
1
stk. Virtuell Windows Pre-installation Environment-disk
Installasjon av Windows 7
Dette er
installasjonen av Windows 7 Enterprise x64 som jeg brukte til utformingen og
produksjonen av imaget (.wim).
Et
.wim-image er en avbildning av hvordan Windows er konfigurert. Når man lager et
image, bør man tenke over om det noe bedriften som skal bruke imaget trenger å
ha med. Dette kan være ting som Microsoft Office, andre programvarer som er
nødvendig for bedriften, nettleser, med mer.
Når man er
fornøyd med hvordan oppsettet er, er det alltid lurt å kjøre et verktøy som
ligger integrert i Windows, som heter Sysprep. Denne kommandoen «rengjør»
installasjonen for alle maskinvare-spesifikke drivere, slik at imaget kan
brukes på alle andre maskiner. Om man ikke kjører Sysprep først, vil imaget
bare fungere på maskiner med nøyaktig samme maskinvare. Dette er ikke noe
problem når man jobber i VirtualBox, men om man jobber med fysiske maskiner, er
det helt nødvendig å kjøre Sysprep først.
Det andre
man trenger er en verktøypakke som heter Windows Automated Installation Kit.
Med denne pakken følger det med alle verktøyene som brukes når man skal lage et
image.
Sysprep
Jeg merket
ganske tidlig at Sysprep fikk problemer når wmpnetwk.exe* kjørte. Derfor måtte
jeg starte Sysprep så snart jeg lukket wmpnetwk.exe. På denne måten fikk
Sysprep kjørt seg ferdig. Jeg slet også litt med å få laget imaget som .wim, og
dette førte til at jeg, siden jeg jobbet i VirtualBox, valgte å ikke bruke
Sysprep. Jeg prøvde flere ganger, men fikk samme resultat.
Windows PE
Windows PE
er en nedstrippet, helt enkel utgave av Windows 7. PE inneholder bare
kommandolinjeverktøyet, og det er derfor man må legge til de verktøyene man
skal bruke selv.
Her holder
jeg på å lage en boot-disk med Windows PE, slik at jeg kunne hente ut imaget.
Dette er nødvendig, da man ikke kan hente ut et image fra en kjørende PC, eller
det vil si, fra en kjørende partisjon. I Windows PE må man også inkludere de
verktøyene man skal bruke. Disse verktøyene er det bare «å dra» inn i denne
mappen. Når man da booter fra denne disken, må man navigere seg frem til
verktøyene man skal bruke.
ImageX
Dette er
Windows PE. Her ser vi også kommandolinjeverktøyet som jeg nevnte over.
ImageX er
verktøyet som «tar bilde av» hvordan Windows-installasjonen din er, og skriver
dette ut i en .wim-fil. Om man bare skal hente ut et image, og navngi det, er
kommandoen slik: «imagex /capture d: e:\imaging\data.wim «Drive C»». Selve
prosessen tar ca. 20-25 minutter, litt avhengig av maskinvaren som brukes.
Dette imaget ble lagret som Drive C, og man er
nå klar til neste del, nemlig Windows Server 2008.
Windows Server 2008
Serveren er
den mest sentrale delen i en oppgave slik som denne. Det er herfra imaget som
vi lagde i Windows 7 blir «dyttet» ut fra. Det er også herfra man logger inn i
domenet.
Innloggingsdelen
er meget fort gjort. Det første vi gjør, er å sette fast IP-adresse. Man kan
også skru av IPV6-funksjonalitet om man ønsker, da dette ikke er noe som brukes
i denne oppgaven.
Deretter
oppretter man de områdene man ønsker at brukerne skal ha, og det som er
nødvendig for innloggingen. Disse områdene må også deles. Det kan også gjøres
uten å opprette delte mapper, men da vil ikke brukerne kunne få opp profilene
sine på andre maskiner enn sine egne.
Windows Deployment Service
WDS er en rolle, som enkelt kan legges til Server 2008.
Etter disse stegene gjenstår det bare å trykke «install»,
vente til den er ferdig, og starte serveren på nytt. Man har da installert
WDS-rollen på serveren.
For å starte WDS, må man skrive inn følgende kommando i
kommandolinjeverktøyet: «wdsutil /set-server /usedhcpports:no». Dette sier at WDS skal starte opp fra gjeldende maskin, i
stedet for en annen server.
Install Image
Da er tjenesten i gang. Men om vi prøver å bruke WDS enda,
vil vi få problemer. Først må vi legge inn imaget som vi hentet fra Windows
7-maskinen.
Da må vi først lage en «gruppe» som
imaget skal legges inn i. Jeg kalte gruppen «Tanking», da det er dette det skal
brukes til.
Man kan legge inn så mange avbildninger som man ønsker, og
bruke forskjellige avbildninger til forskjellige situasjoner eller til
forskjellige ansatte.
Deretter velger vi hvilket image vi skal legge inn. I dette
tilfellet er jo valget ganske enkelt, men for større bedrifter som bruker denne
løsningen, vil det være mange flere.
Boot Image
For å kunne kjøre opp et operativsystem, trenger vi et
mindre system for å kunne installere. Dette kalles et «boot image». Her er det
mange muligheter. Man kan lage et helt eget, som automatiserer installasjonen,
eller så kan man jukse litt og hente et boot image fra en Windows 7-disk. Om
man velger sistnevnte, må man være tilstede under installasjonen. Boot imaget
er å finne under «sources» på en Windows 7-disk.
PXE (Preboot Execution Environment)
PXE er funksjonen som tillater oss å starte installasjonen
av operativsystemer via nettverksgrensesnittet på datamaskinen. For å starte i
PXE, må vi trykke F12 når maskinen starter. Den vil da lete etter tilgjengelige
utrullings-servere. Når/om den finner en, vil den starte nedlastningen av
boot-imaget. Deretter starter nedlastningen av install-imaget.
Når begge filene
er klare, vil installasjonen av Windows 7 begynne.
Slik ser det ut når man trykke F12 under oppstarten av en
datamaskin. Her ser vi at den har funnet server på IP-adressen 192.168.1.2.
Dette stemmer bra, da det er IP-adressen på serveren som jeg satte opp.
Når filene er ferdig nedlastet, vil installasjonen begynne.
Her ser vi imaget som jeg lagde fra Windows 7 x64-installasjonen. Når man har
valgt et image, må man også inn med admin-passord fra serveren, slik at det
ikke er fri tilgang.
Nå starter installasjonen av selve operativsystemet. Denne
delen vil gå som vanlig. Når installasjonen er ferdig, gjenstår det bare å
velge et brukernavn og passord, og man er klar.
Siden jeg ikke kjørte Sysprep før jeg laget image, vil alle
driverne fra den gamle installasjonen følge med. Dette hadde vært et stort
problem om jeg skulle bruke fysiske maskiner, men da jeg bruker VirtualBox, vil
alle maskinene være helt identiske maskinvare-messig.
Avsluttende
Jeg lærte mye i løpet av dette prosjektet. Blant annet har
jeg lært meg at noe som virker relativt enkelt, kan være mer utfordrende enn
det virker som.
Jeg har også blitt bedre på selvstendig jobbing, og det å
finne ut av ting selv.
Mangler
Det eneste jeg manglet på oppgaven, var en .xml-fil som
skulle automatisere installasjonen, men dette ble for mye på for kort tid.
onsdag 20. mars 2013
Brukere, grupper og OU
1. Du skal opprette ett nettverk med inntil hundre brukere: hvilken standard vil du velge for brukernavnene?
Jeg ville brukt de tre første bokstavene og fornavn og etternavn til brukeren, samt ett tall bak brukernavnet. Et eksempel på dette kan være for brukeren Kari Nordmann. Da ville jeg hatt karnor1 som brukernavn. Tallet bak er for å forsikre om at brukere med samme navn kan ha forskjellige brukernavn.
2. Hvilken passordpolitikk har Windows 2008 server forhåndsdefinert?
Den forhåndsdefinerte passordpolitikken i Server 2008 er minst en stor bokstav og minst ett tall. Det må også være minst seks tegn. Dette er for å gjøre passordet så sikkert som mulig. Man kan også velge om brukere må bytte passord, og hvor ofte det da må byttes.
3. Hvilken passordpolitikk ønsker du på din server? Begrunn svaret.
Jeg ville brukt den forhåndsdefinerte passordpolitikken, da jeg føler at det møter forventet sikkerhet. Det jeg ville hatt i tillegg, er at passordene må byttes minst en gang i måneden, da dette fører til høyere sikkerhet. Det er da brukerens ansvar å huske passordet sitt.
4. Hvordan endrer man den forhåndsdefinerte passordpolitikken?
5. Hvilke forhåndsdefinerte brukere finnes?
De forhåndsdefinerte brukerne som allerede finnes i Server 2008 er :
6. Hvorfor bruker vi standardbrukere?
Den eneste forhåndsdefinerte brukeren som vi bruker mest, er administrator-brukeren. Denne brukeren har den tilgangen til serveren som trengs for å sette den opp.
7. Hvorfor er det vanlig å ikke aktivisere guest-kontoen?
Dette er vanlig for å hindre at uønskede brukere får tilgang til serveren.
8. Hva er et hjemmeområde?
Det er et område hvor brukeren kan lagre filer, direkte til serveren, for å hinde at disse filene blir borte dersom datamaskinen skulle slutte å fungere.
9. Hva er et påloggingsskript (login script)?
Et logon-script er et script som kjøres hver gang brukeren logger på en maskin. Dette scriptet kan gjøre forskjellige ting, som for eksempel å legge til områder på servere, vise meldinger til brukeren osv.
10. Hva er en OU?
lørdag 16. mars 2013
Laboppgave 8 og 9
Installasjon av AD
 |
| Her ser vi strukturen, og hvor klientmaskinen er lagt inn. |
 |
| På dette bildet ser vi hvordan jeg har lagt opp mappene som brukes av klientene, eller brukerne, samt hele strukturen i domenet. |
 |
| Dette er et bilde som viser hvor jeg la logonscriptet. Det tok meg litt tid å finne ut hvordan man la til logonscript, men jeg fant en løsning på Technet. |
 |
| Her er klientmaskinen meldt inn i domenet. |
onsdag 13. mars 2013
Trådløs Router
Oppsett av trådløs router.
Oppgave 1. Sett opp den trådløse som om den kommer i tillegg til den routeren du har hjemme. Dvs velg ssid, kanalvalg osv osv alle vurderinger må dokumenteres.
Her ser vi hvordan jeg har satt opp routeren, slik at kunne blitt brukt til det eksisterende nettverket jeg allerede har hjemme. Jeg har skrudd av DHCP-serveren, da jeg allerede har en router som tar seg av dette. IP-adressen har jeg også satt som neste etter den eksisterende routeren hjemme. På denne måten blir det ikke noe tull og tøys, der IP-adressene krasjer sammen. Man fikk også muligheten til å sette tidssonen her, så jeg satte den til vår sone.
Man må også sette riktig SSID, eller navnet på selve nettverket, slik at de to routerne jobber sammen, og denne routeren blir en "forlenging" av den eksisterende. Jeg har valgt å kalle nettverket "Nettverk1" som et eksempel. Det er også en del andre alternativer man kan stille på, som kanal-vidde. Dette er noe vi vanligvis ikke stiller på, da routeren kan få problemer med å sende ut signalet som den skal. Man bør også kjøre et program som heter InSSIDer, som skanner alle nettverkene i området, og viser hvilke kanaler som er belastet og hvilke som er ledige (eller mindre belastet). Det lønner seg da å velge kanaler som har lite eller ingen belastning, da man får et raskere og mer stabilt nettverk. Det siste alternativet er om man vil at nettverket skal synes. Dette er et misvisende alternativ, da programmer som InSSIDer, linux-maskiner m.m. kan se nettverket uansett. Så det spiller ingen rolle hva man velger her.
 For å få disse innstillingene, må man sette Internet Connection Type til Static IP. Da får man valg som setter DNS, WAN, Gateway og Subnet Mask. Utover dette, er det bare en annerledes ting fra denne routeren, til hjemmerouteren, og det er DHCP. På denne oppgaven skal DHCP stå på, og man kan dermed reservere IP-adresser.
For å få disse innstillingene, må man sette Internet Connection Type til Static IP. Da får man valg som setter DNS, WAN, Gateway og Subnet Mask. Utover dette, er det bare en annerledes ting fra denne routeren, til hjemmerouteren, og det er DHCP. På denne oppgaven skal DHCP stå på, og man kan dermed reservere IP-adresser.
For å gjøre det, går man inn på manually add client, skriver inn navnet på det man skal reservere (i dette tilfellet "Printer") skriver inn IP-adressen man skal reservere, skriver inn MAC-adressen og trykker Add. Voila, Printeren er reservert, og vil alltid ha denne IP-adressen.
Da er denne routeren klar for en bedrift.
Man må også sette riktig SSID, eller navnet på selve nettverket, slik at de to routerne jobber sammen, og denne routeren blir en "forlenging" av den eksisterende. Jeg har valgt å kalle nettverket "Nettverk1" som et eksempel. Det er også en del andre alternativer man kan stille på, som kanal-vidde. Dette er noe vi vanligvis ikke stiller på, da routeren kan få problemer med å sende ut signalet som den skal. Man bør også kjøre et program som heter InSSIDer, som skanner alle nettverkene i området, og viser hvilke kanaler som er belastet og hvilke som er ledige (eller mindre belastet). Det lønner seg da å velge kanaler som har lite eller ingen belastning, da man får et raskere og mer stabilt nettverk. Det siste alternativet er om man vil at nettverket skal synes. Dette er et misvisende alternativ, da programmer som InSSIDer, linux-maskiner m.m. kan se nettverket uansett. Så det spiller ingen rolle hva man velger her.
Oppgave 2.. Sett opp den trådløse som om du jobber for ett lite firma. Hvor du i tilleg til de vanlige tingene legger til:
-Reserverer ip adresse til printeren på mac adrese 00-14-38-5d-c4-9a
- Leverandøren av internett har gitt deg følgende konfigurasjon.
-Ip:80.232.41.10
-GW: 80.232.41.1
-DNS: 8.8.8.8.8
 For å få disse innstillingene, må man sette Internet Connection Type til Static IP. Da får man valg som setter DNS, WAN, Gateway og Subnet Mask. Utover dette, er det bare en annerledes ting fra denne routeren, til hjemmerouteren, og det er DHCP. På denne oppgaven skal DHCP stå på, og man kan dermed reservere IP-adresser.
For å få disse innstillingene, må man sette Internet Connection Type til Static IP. Da får man valg som setter DNS, WAN, Gateway og Subnet Mask. Utover dette, er det bare en annerledes ting fra denne routeren, til hjemmerouteren, og det er DHCP. På denne oppgaven skal DHCP stå på, og man kan dermed reservere IP-adresser. For å gjøre det, går man inn på manually add client, skriver inn navnet på det man skal reservere (i dette tilfellet "Printer") skriver inn IP-adressen man skal reservere, skriver inn MAC-adressen og trykker Add. Voila, Printeren er reservert, og vil alltid ha denne IP-adressen.
Da er denne routeren klar for en bedrift.
fredag 15. februar 2013
Siste dagen!
Idag hadde jeg siste dagen på Statens Kartverk.
Jeg startet med å rydde litt på plassen min, etter frokost-kaffen. Deretter jobbet Anders og jeg litt med serverne vi har satt opp i forbindelse med den "falske" fagprøven, og den begynner å ta form. Det er jo litt synd at jeg ikke får vært der mer og gjort den ferdig.
Vi jobbet med serverne fram til lunsjpausen. Etter dette snakket jeg litt med Geir, som er avdelingslederen, om en eventuell lærlingplass.
Den siste oppgaven var å kveile TP-kabler, og sortere de etter lengder.
Vi ble heller ikke helt ferdige med dette, men vi fikk tatt ca. 3/4.
Alt i alt er jeg veldig fornøyd med tiden min på Kartverket, og jeg håper på en fremtidig lærlingplass. Både Raymond og Geir virket veldig positive til dette, og jeg gleder meg til å se hvordan dette blir.
Jeg startet med å rydde litt på plassen min, etter frokost-kaffen. Deretter jobbet Anders og jeg litt med serverne vi har satt opp i forbindelse med den "falske" fagprøven, og den begynner å ta form. Det er jo litt synd at jeg ikke får vært der mer og gjort den ferdig.
Vi jobbet med serverne fram til lunsjpausen. Etter dette snakket jeg litt med Geir, som er avdelingslederen, om en eventuell lærlingplass.
Den siste oppgaven var å kveile TP-kabler, og sortere de etter lengder.
 |
| Her ser dere hvordan vi sortete kablene etter lengde. |
Alt i alt er jeg veldig fornøyd med tiden min på Kartverket, og jeg håper på en fremtidig lærlingplass. Både Raymond og Geir virket veldig positive til dette, og jeg gleder meg til å se hvordan dette blir.
torsdag 14. februar 2013
Dag 14
Idag har jeg hatt presentasjoner i de forskjellige systemene på Kartverket. Jeg startet med Exchange-serverne de kjører på Kartverket, og hvordan de fungerer, vedlikeholdet som trengs, oh hvem som drifter det. Grunnet taushetsplikt har jeg ikke lov til å forklare hvordan det funker, og hvordan det er satt opp.
Den andre presentasjonen jeg fikk, var i virtuelle klienter, som blant annet tinglysingen bruker. Disse kjøres fra tynnklienter, og flere virtuelle maskiner kan kjøres fra èn PC. Man kan kjøre ca. 200 virtuelle klienter på 1 maskin med operativsystemet Windows Server 2008 RT, men da trenger man enorme mengder minne.
Deretter fikk jeg en omvisning i AD (Active Directory), og fikk forklart hvordan det funker, og hvordan man setter det opp. Jeg er litt usikker på hvordan det er med taushetsplikt på dette området, så jeg lar være å forklare enn så lenge.
Kl. 12 kom Ole Johan, som er en av lærerne på Hønefoss VGS, og hadde et oppsummeringsmøte med meg og Raymond. På dette møtet diskuterte vi hvordan de tre ukene hos Kartverket var, og hva jeg har lært og vært med på.
Etter møtet jobbet jeg og Anders videre med fagprøve-oppgaven. Idag fikk vi satt opp AD, og laget policier. Vi fikk også tanket to klient-maskiner, som ifølge oppgaven, skal brukes som eksamens-PC'er. Windows-brannmuren ville ikke helt jobbe med oss, og vi slet med å sette dette opp riktig, men etter noen forsøk, gikk det greit.
Abonner på:
Innlegg (Atom)